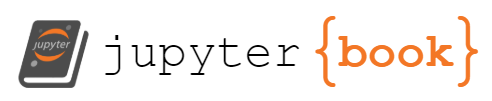First Steps with Git
Contents
First Steps with Git#
Setup#
Before we start using Git, we will need to set it up. Open a terminal and type the following:
git config --global user.name "Your Name"
Like other commands, this one starts first with the program we want to call git. Git provides a list of commands that we can specify as a parameter. Here we specify config, which tells Git that we want to configure it. config in turn takes three more parameters here. First, we tell it that the setting we are specifying should be used for all our Git projects from here on out (--global). Then we tell the config command what setting we want to specify, namely user.name, which will hold our name. And lastly, we provide our name "Your Name".
Once you’ve set your name, let’s configure your email address. Make sure to use the same email address you used when you signed up with GitHub. GitHub will use your email address to identify you.
git config --global user.email "you@email.org"
Like most other command line programs, you can print the command help by typing:
git --help
Setting up a new Project in Git#
Let’s start a new project. Go to a folder in your file system using the command line (e.g. your Desktop or home directory). Then create a new folder and change to that directory.
cd ~/Desktop
mkdir git-exercise
cd git-exercise
Remember, cd stands for “change directory” and moves you into another directory. mkdir creates a new directory.
This new folder git-exercise will keep all the files of our project. To tell Git that we want this directory to be version controlled by Git, we run the following command.
git init
Try running ls now. It should return nothing. If you run ls -a, however, to also see all hidden files, you will see that there is now a folder called .git. This folder contains all of Git’s data regarding our project. All versions of our files will be stored in this folder. This means that if you delete the .git folder, all your version history will be lost (so don’t do it unless you are absolutely sure that’s what you want).
ls -a
# outputs:
# . .. .git
Now, let’s set up a branch to work on. Branches in Git are strands of possibly independent development. You can use branches to experiment with new features or if you collaborate with others and don’t want to get into the way of each other. By default the main branch is called master branch. But it has become customary to call it main instead. We create our main branch by typing:
git checkout -b main
Git should tell you that your command succeeded with the message Switched to a new branch 'main'.
Now type git status. You should see the followin output (or a version of it).
# output for: git status
On branch main
No commits yet
nothing to commit (create/copy files and use "git add" to track)
git status is your friend. Use it often! It will always tell you the status of your changes. Specifically, it tells you what branch you are working on, what has been changed, and what has been marked as to be included in your next version. git status will never change something. It’ll just tell you what’s currently going on.